The Settings choice on your SaneBox menu is where you’ll find details for your account, your profile, and for each email address you have on your SaneBox.
Whether you need to update your email settings with a new hosting server address or if you need to adjust your Digest schedule or your Security settings - see your settings page for these controls.
Settings
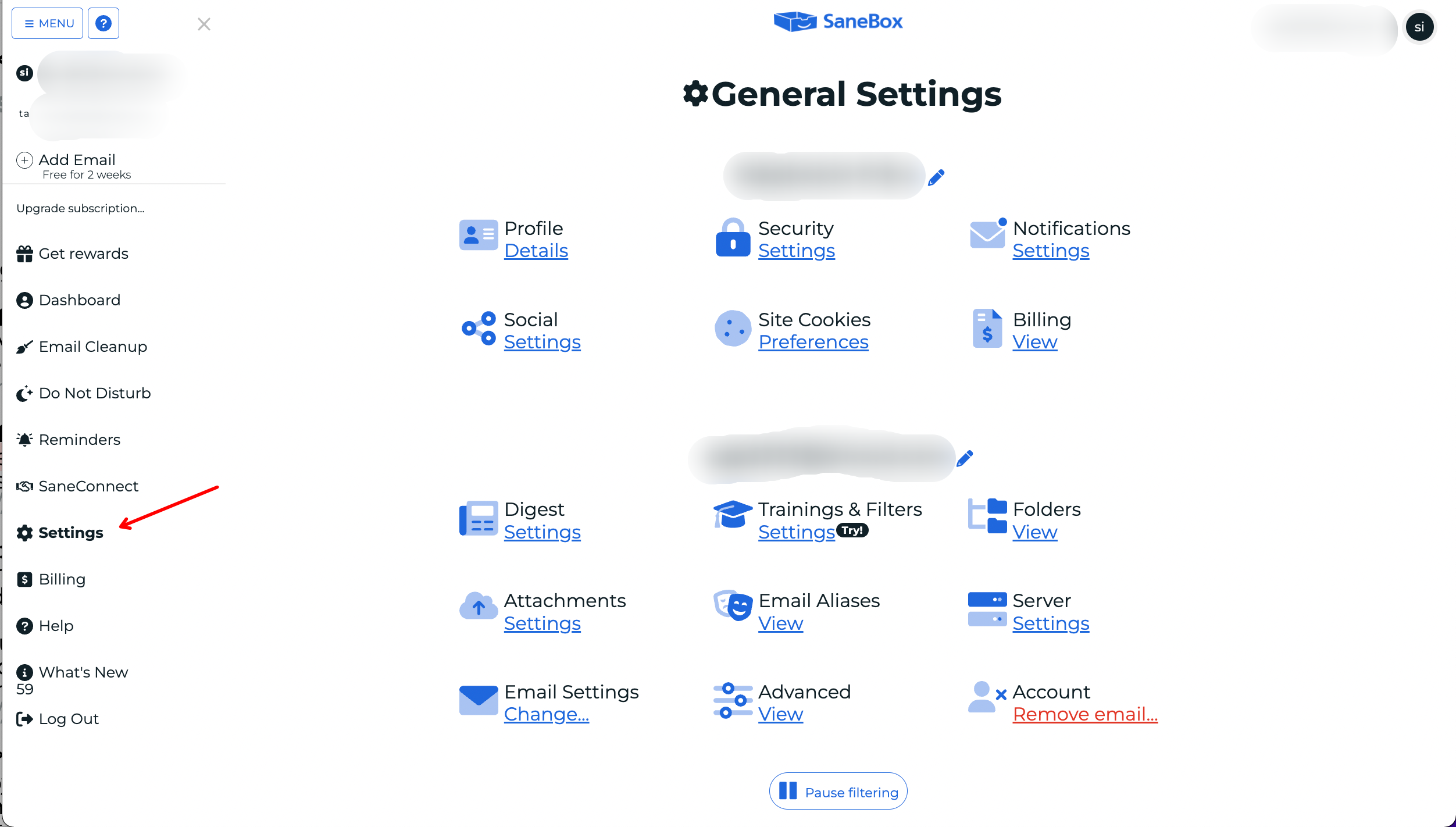
Here’s what you can do from this General Settings section
-
Profile: change your Name as shown on your profile: If you gave us a nick-name during signup or you need your invoice to show a full or different name, you may update that here.
-
Profile: update your Time Zone: If you are using SaneReminders, we will send your reminders based on the time zone listed from your settings page under Profile.
Tip: If you go away on a trip, we would recommend visiting your profile page to change the time zone, so that your reminders are not delayed or delivered too early.
- Security: update SaneBox with your new password: Have you changed your password recently, or do you need to enter in a dedicated app password? You’ll do that here.
Note: If you see your security page says SaneBox login is done by your own email host, that’s what’s called “modern” authentication. In that case your password is just between you and your host and there is no separate or additional password for your SaneBox.
-
Notification Settings: You can change things like: when you would like to receive your Activity Report, and what schedule you’d like to set for your Summary Digest. You can also opt out of receiving certain notifications with a simple click too!
-
Notifications: you can also enable Executive Assistant Access: This feature allows you to delegate and have your email digest of lower priority (non-Inbox) mail processed by a helper. Set this up, and your designated assistant will get a copy of your digest and also copies of important account related notifications. Your assistant will be able to help keep your SaneBox subscription up to date. And they can also review the digest of items determined to be lower priorities and divert items back to your Inbox if deemed necessary.
-
Social Settings: Connect your Twitter to your account. SaneBox will become more accurate by importing your associates, your Twitter friends. By knowing who you are connected to, we can do a better job of determining the importance of emails from them. You can also choose to opt-out of the leader boards detail in the Activity Reports we provide for our community.
-
Site Cookie Settings: Verify and adjust as needed. Make choices about cookies used for our SaneBox site. This section provides detailed descriptions, explaining which site elements require cookies.
And here’s a look at your Address Specific settings

-
Digest / Summary Settings: That’s where you can set for how often you want your SaneBox Digest prepared. You’ll be notified at the times you set for it to be ready. Creating routine times of day to process your lower-priority emails gives you extra control. (You can always visit your email folders directly in your email apps any time as needed though.)
-
Trainings & Filters: We’ve included a link to your training lists and subject and domain filters.
-
Folders View: Access your feature-folders page. See all your existing Sane folders and additional folder options, for DIY, SaneNoReplies, SaneCC, Snooze, and more.
-
Attachment Settings: Keep large attachments out of your Inbox. Learn More.
-
Email Aliases: View and edit your listing of alias addresses. SaneBox automatically finds the addresses at which you apparently receive email. You can also add other alias addresses manually and have SaneBox filter them to your DIY Folders or a feature folder like SaneBlackHole. Learn more here.
-
Server Settings: Adjust or update your email username. If you entered in the wrong one or your company gave you a new one that’s different than your full address, you’ll update to that from here - in order to get your email filtering again.
-
Email Settings: Change the Server Address your email address uses: Sometimes your company will change hosts or you decide to switch over to a new host. Learn More
Note: Also under Email Settings: Swap out an email address. No need to create a whole new SaneBox account. Simply visit your Settings page and use the Email Settings - Change button for the address you want to change-out. (Click the “change” link, and enter your email address.) You’ll be able to either update the mail server settings for the existing address, or you can change to a new email address you want on your SaneBox instead.
-
Advanced Settings: Additional options for fine-tuning. Set what folder auto-replies should be processed to. Choose your ideal level of predictive AI processing. Change our default handling of starred or flagged items, if needed. And even connect your SaneBox account with great services like Salesforce.
-
Account - Remove Email: This is the button to use for an address you want to remove from your SaneBox account.
-
Pause: Pause all SaneBox processing and interactions This stops all SaneBox actions on your account. We won’t connect to your email server. We won’t move unimportant email to your SaneLater folder or restore snoozed email or any of the millions of other wonderful things we normally do. But don’t worry! When you re-enable your account, we will pick up right where we left off and email Sane-ity will be restored to your world.
Please note: Pausing does not pause your subscription. If you are trying to cancel your account, go here. If you are trying to stop your subscription from auto-renewing, go here.
Have extra questions? Please email us at: support@sanebox.com