If you see alerts for emails that end up in @SaneLater , you probably have your Push setting enabled on your iPhone. This results with the email being pushed through quicker than the message is filed.
If you would rather not be distracted by something that is going into your @SaneLater folder anyway, we have a couple of solutions to keep those notifications from driving you crazy.
Method 1: Turn off the Push function. This will delay seeing your new email by a minute or so, but will allow us to win the race and avoid the unnecessary alerts.
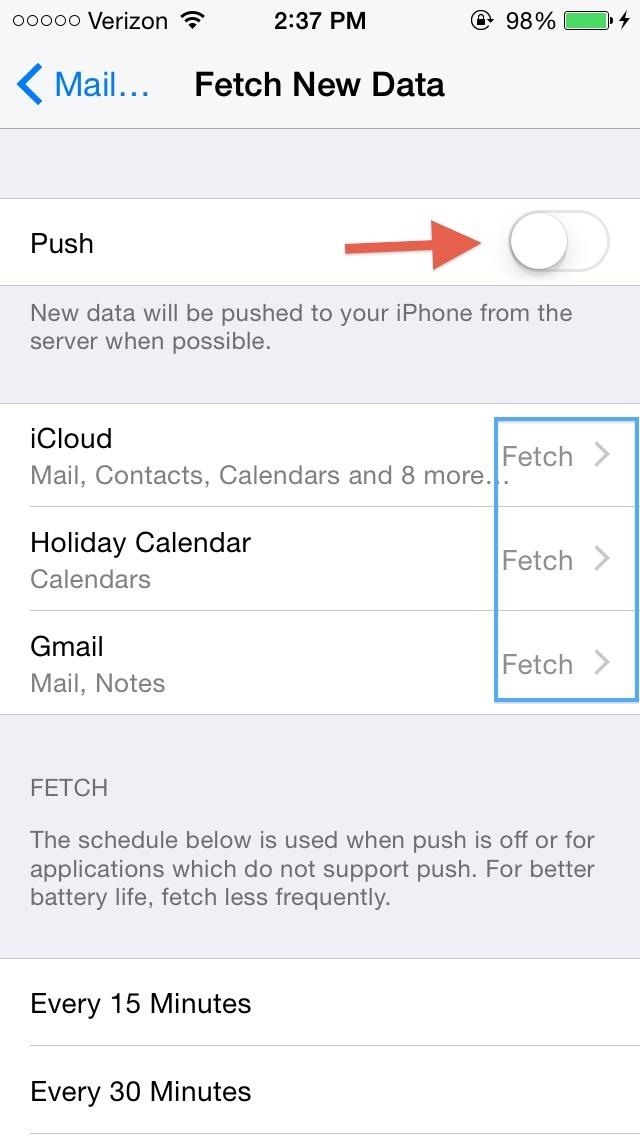
Method 2: Setup VIP INBOX: You can set Mail app to only trigger a notification when a message comes from a VIP sender.
How to set up VIP:
- Launch the Mail app from the Home screen of your iPhone or iPad
- Tap on VIP inbox directly underneath your regular inbox
- Tap on the blue arrow on the right
- Tap Add VIP
- Find the contact that you’d like to add to VIP and tap on their name
- After you tap on their name they’ll be automatically added to your VIP inbox
How to set custom alert tones for your VIP inbox on iPhone
- Launch the Mail app from the Home screen of your iPhone
- Tap on VIP inbox directly underneath your regular inbox
- Tap on the blue arrow on the right
- Tap on VIP alerts towards the bottom
- The Notification Center alert settings for VIP inbox will automatically open
- Adjust banners, badges, and sounds for your VIP inbox
* Remember you can always stay on top of your @SaneLater email by:
- Visiting your @Sanelater folders on your phone **when** you have time.
- You can have your Daily Digest come up to once an hour so that at least the interruptions will be limited to once an hour. You can do that Here.
For help with notifications in OS X: Tips for managing OSX Mail notifications